こんにちは、無糖です。
数多く存在するスクリーンバーの中で 一番人気 と言っても過言ではない製品、BenQ「スクリーンバープラス」を購入しました。
こちらの記事では「製品の質感チェック」「組み立て・設置方法」「実際の使用感」など、購入の参考になりそうな情報をお伝えします。
■2021.03.22
YouTube版を公開しました。
製品概要
スペック
| メーカー/製品名 | BenQ/ScreenBar Plus |
| 照度 | 1000 lux |
| 色温度 | 【2700 ~ 6500】 ・2700K(暖かい) ・4000K(自然) ・6500K(ホワイト) |
| サイズ/重量 | 45cm x 9.0cm x 9.2cm 0.68kg |
| 材質 | アルミ合金 |
| 色温度レベル | 8段階で可能 |
| 明るさレベル | 14段階で可能 |
| 機能 | コントローラー操作 自動調光センサー制御 |
| 給電方法 | USB |
| 保証期間 | 購入から1年間有効 |
| 定価 | 15,900円 |
特徴
- 省スペース設計
- 自動調光機能搭載
- 画面の反射光制御
- USB給電式
- 手元で色温度と輝度調整が可能
- 丈夫なアルミ合金製
モニター上に設置できるので、とても省スペースな設計です。また、モニターの真下を照らすようなデザインになっているので、光が目に入らないようになっています。
一般的なデスクライトだと眩しくて作業に集中できなかったりしますが、こちらのデスクライトでは心配無用です。
さらに今回買った「ScreenBar Plus」には 制御コントローラが付属 しています。
手元で明るさ・色温度を手軽に調整することが出来るので、自分好みに設定しやすくなっています。
「暗い場所でパソコンを使うことが多い」「目が疲れやすく感じる」という人はスクリーンバーを導入することをおすすめします。
ちなみに僕はデスク上で写真を撮ることが多く、スクリーンバーを導入してから手軽に綺麗な写真を撮れるようになって 作業効率が爆上がり しました。
作業の度にいちいちライトを引っ張ってこなくて良いので本当に楽です。
- 安定と信頼のBenQ製品を使いたい
- デザインや質感にこだわりたい
- 手元で輝度や色温度の調整をしたい
- 暗い場所でパソコン作業をする事が多い
- 何となく目が疲れやすい
- 手元を明るくして写真を撮りたい
「ScreenBar Plus」開封から設置まで
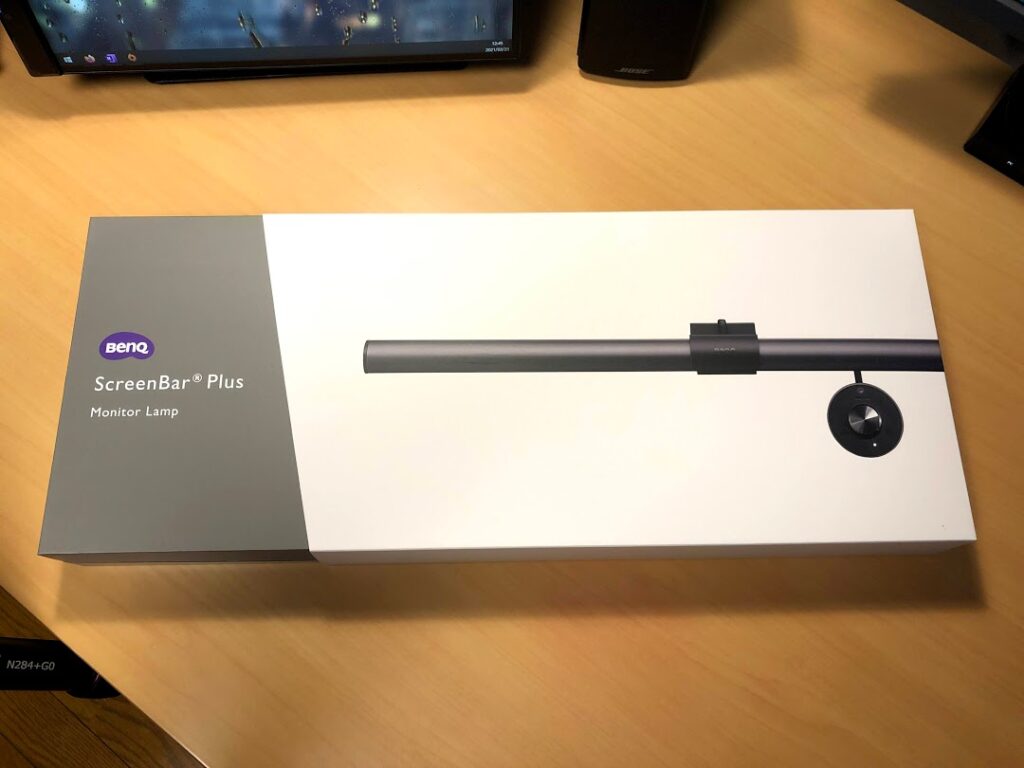
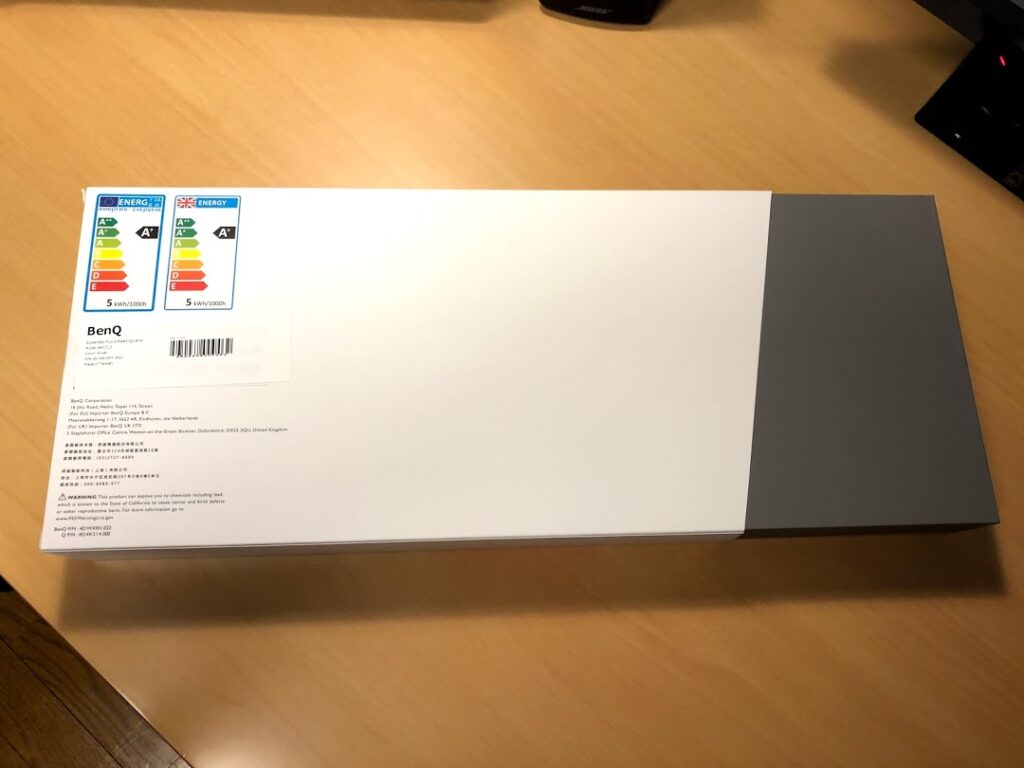
ダンボールから取り出しました。
横長のボックスに商品が入っています。
外箱の質感はとても良いです。
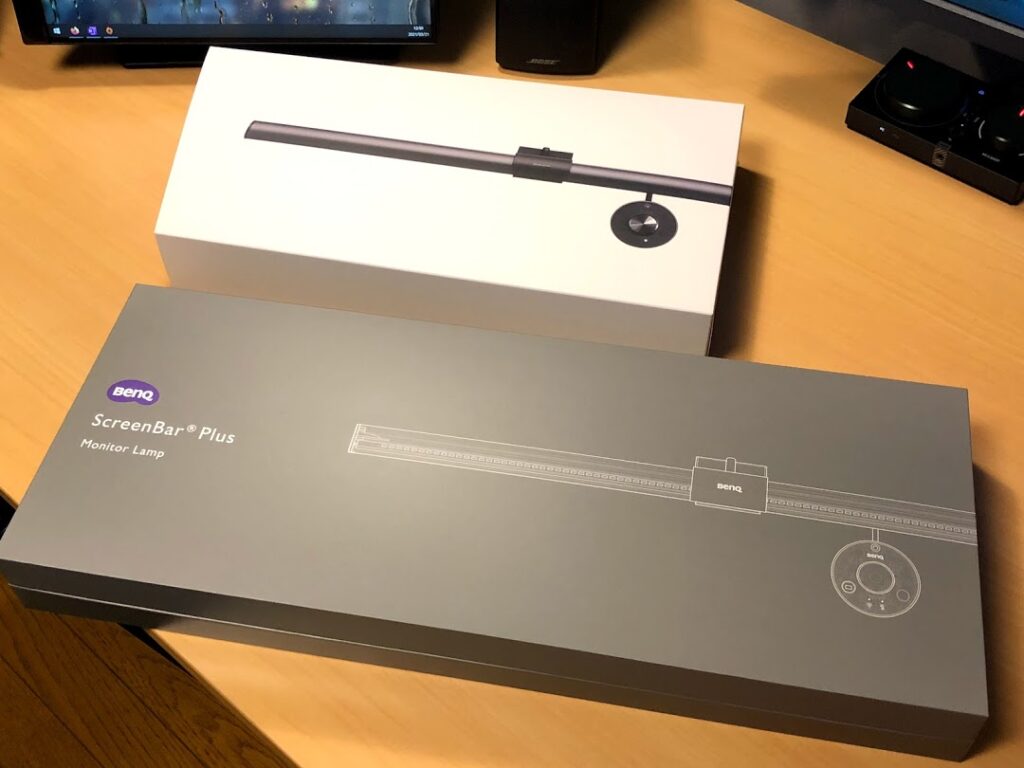
上面カバー紙をスライドさせると外箱を分離させることができます。
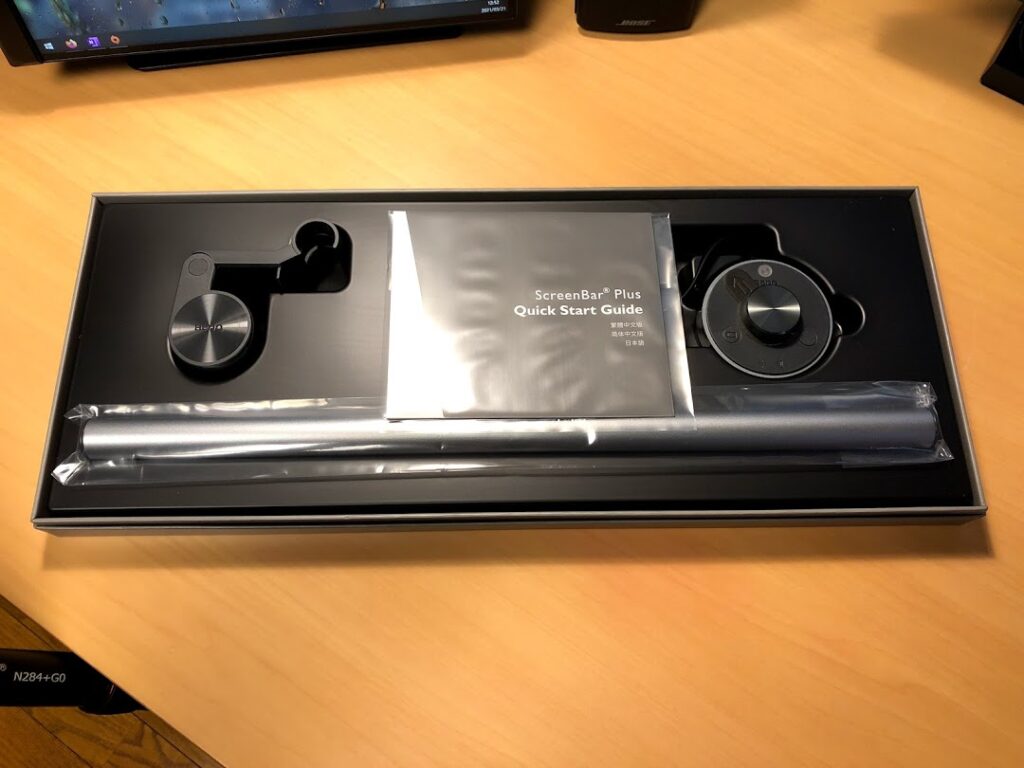
外箱の中身はこんな感じです。
商品が形にしっかりとハマっていてガタつかないようになっています。
アップにしました。
まだ箱に入れた状態でも質感の良さが伝わってきます。
デザインが滅茶苦茶カッコいいです。

箱の中身を取り出しました。
- スクリーンバー本体
- ダイヤル式コントローラ
- モニター取付フック
- 取扱説明書&保証書(1年間)
シンプルに必要な物だけ入っています。

スクリーンバー本体を持ってみました。
本体はとても軽いです。
落ち着いたカラーリングのアルミボディなので、かなりデスク映えすると思います。

本体の後ろにUSB給電口があります。
付属のコントローラから伸びているType-C USBを繋ぎます。
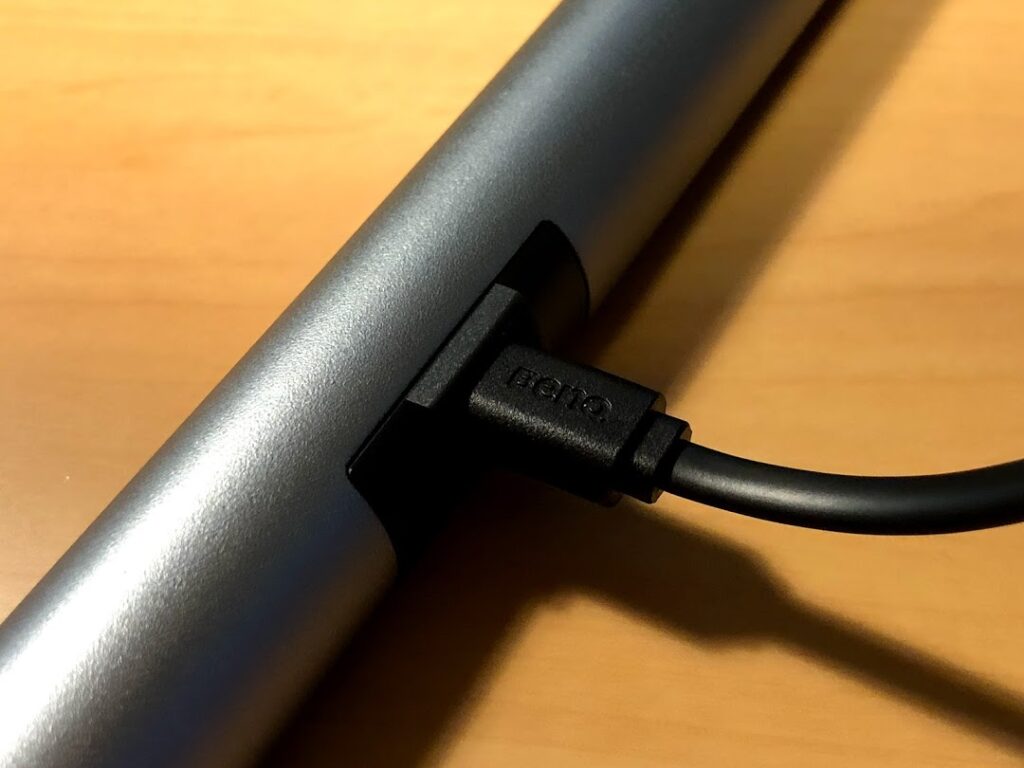
試しに繋いでみました。
ケーブルにBENQのロゴが印字されています。
付属のダイヤル式コントローラです。
こちらのコントローラで輝度や色温度の調整をすることが出来ます。
裏面に厚い滑り止めゴムが付いているので安定感は抜群です。

スクリーンバーを組み立てていきます。
固定フックの凹みに合わせて本体をはめ込みます。
こちらのフックが重いので落とさないように注意する必要があります。

組み立て方は付属説明書に分かりやすく記載されています。
本体を破損させないよう目を通してから組み立てることをお勧めします。


組み立てるとこんな感じです。
スクリーンバーっぽくなってきました!
背面にUSB接続口が来るように合体させれば大丈夫です。

仮設置してみました。
BenQ「XL2546K」と合わせてみましたが、さすがに同じメーカーだけあって相性抜群です。
取り付けやすさ、デザイン共に文句なし!

モニターの裏はこのようになっています。
フックの丸い部分が滑り止めになって固定されています。
グラつきもなく安定しています。

以前レビューした「31.5インチのASUS湾曲ゲーミングモニター」にも取り付けてみました。
こちらも問題なく取り付けることが出来ました。
一般的な湾曲モニターであれば大丈夫だと思います。

本体の設置場所が決まったのでUSBケーブルを繋ぎました。
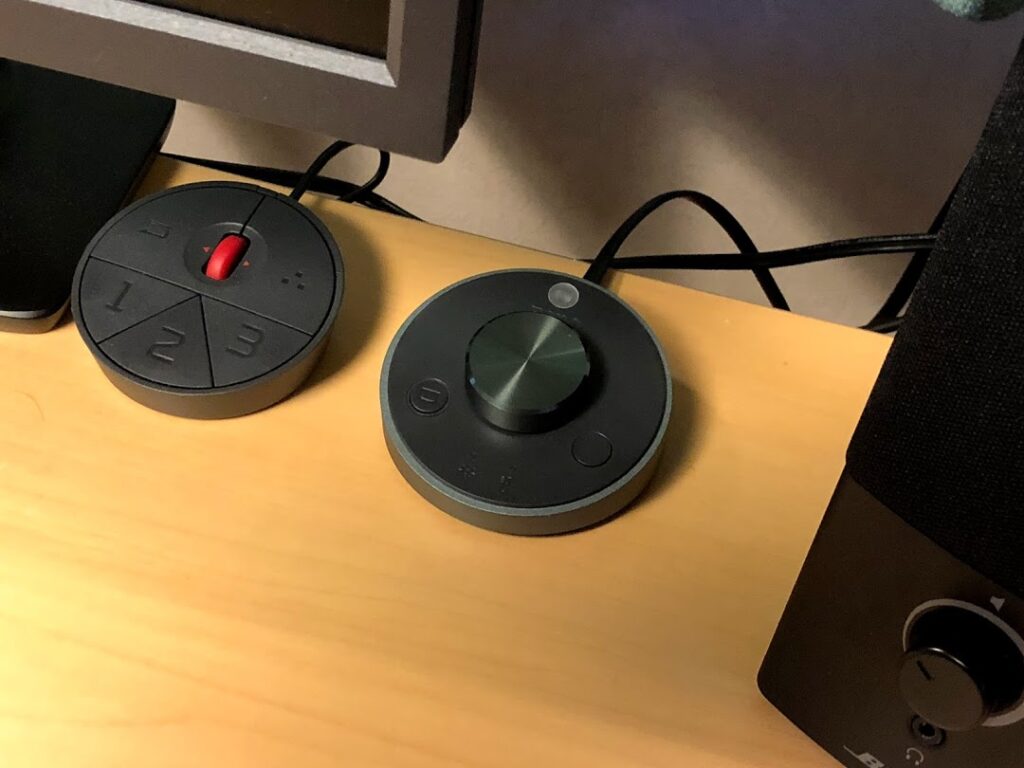
ダイヤル式コントローラも操作しやすい場所に設置しました。
XL2546Kのコントローラ横に設置してみましたが、質感が違いすぎて驚きました。
スクリーンバープラスの方が メカメカしくてカッコいい です。

コントローラに緩衝材が付いているので、外し忘れないよう注意が必要です。

僕はPC本体とモニターが離れているので、AmazonベーシックのUSB延長ケーブルを使用しました。
USBケーブルとスクリーンバー本体を繋いだら、後は電源を入れるだけでつかうことが使用することが出来ます。
実際に使ってみた感想

それでは、実際に使っていきたいと思います。
まずはライト未使用の状態です。
モニターの明かりだけなので全体的に暗くて目が疲れます。

こちらがスクリーンバーをつけた状態です。
目の前が明るくなって画面やデスク上がとても見やすいです。


↑並べてみると全然違います。
これなら暗所でも快適に作業することが出来そうです。

スクリーンバー本体を回すと角度を調整することが出来ます。
手元側を照らしすぎると少し眩しいので、若干モニター側に向けておくのがお勧めです。

調整後はこんな感じです。
先ほどよりも奥の方が照らされています。

こちらがモニターライト設置後の作業風景です。
今まさにこの状態でブログを書いていますが、モニターライトが手元を照らしてくれているので、明らかに目が疲れにくくなっています。
テレワークでの夜勤や残業時など、暗い場所で作業したい時に大活躍してくれます。

ちなみに今までは山田照明のデスクライトを使用していました。
こちらの製品も気に入っていましたが、今回買ったBenQスクリーンバーが良すぎて使う機会が激減しそうです(-_-;)
今までありがとう・・・
動画・写真撮影に活用


左:ライト未使用 右:ライト使用後
僕が購入した理由のひとつに 動画・写真撮影の時に光量が欲しかった というのもあります。
今までは別の場所からライト持ってきて光を足していましたが、正直かなり面倒でした。
こちらの製品なら場所も取らず、手元で簡単に電源ON/OFFが可能なので本当に快適になりました。
もっと 早く買えば良かったと後悔 しています。
毎日デスク周りで作業をする人なら絶対に買った方が良いと思います。
付属のコントローラが便利すぎる

こちらの付属コントローラが本当に便利です!
コントローラー無し版も売っているのですが、デスク上のスッキリ感にこだわらないのであれば、絶対に有り版を買った方がいいと思います。
使い方は付属マニュアルに詳しく書いてあるので安心です。
光センサー搭載なので、ワンボタンで丁度良い明るさにしてくれたりもします。
コントローラひとつで8種類の色温度、14段階の輝度が調整できます。
通常版ScreenBarとの違いについて
通常版とプラスの主な違いは以下の通りです。
| 通常版 | プラス | |
| カラー | ブラック | シルバー |
| ボタン位置 | 本体 | 付属コントローラ |
| 価格 | 11,900 | 15,900 |
【本体カラー】
通常版はブラックでプラスの方はグレー寄りのシルバーになっています。
【操作ボタン】
通常版は本体上部のボタンを押して輝度・色温度の調整を行います。プラスの方は本体のスイッチが廃止されて、手元のコントローラで操作するようになっています。
【価格】
プラスの方が通常版より4,000円高くなっています。
基本的な性能に違いはありませんが、プラスの方が輝度・色温度の調整が圧倒的に楽なので、4,000円足して買う価値は絶対にあります。
毎日使う物だからこそ 少しの動作によるストレスの軽減は大切 だと思います。
どうしてもブラックが良いという場合は通常版でも良いとは思いますが、カラーに拘りがないのであればプラスを購入した方が満足度は高いでしょう。
総評
- 梱包がとても丁寧
- 質感が良くて高級感あり
- 省スペース設置で場所を取らない
- 安定感のあるフック
- 手軽に輝度・色温度が調整できる
- 角度調整が簡単
- モニター画面に本体が干渉しない
- USB給電なので電源コードに繋ぐ必要がない
- 光が目に入らない設計
- 目立つような不満点はなし
- 強いて言えば価格が少し高いかも
今回はBenQ「ScreenBar Plus」の紹介でした。
とても高品質で設置場所に困らない優秀なスクリーンバーです。
付属コントローラのおかげで、手を少し動かすだけで簡単に輝度や色温度の調整が出来ます。
以前は部屋を真っ暗にして作業することがあまり無かったので不要だと思っていましたが、明るい部屋で使っても目の疲れが軽減されるような感じがします。
動画や写真を撮る時に光量が欲しくなったらワンボタンで丁度良い感じに調整してくれるのも嬉しいところです。
デスク周りで作業をする人なら買っても後悔しない逸品だと思いますので、購入を検討してみてはいかがでしょうか。
最後までお読みいただき、ありがとうございました。
- 安定と信頼のBenQ製品を使いたい
- デザインや質感にこだわりたい
- 手元で輝度や色温度の調整をしたい
- 暗い場所でパソコン作業をする事が多い
- 何となく目が疲れやすい
- 手元を明るくして写真を撮りたい
当サイト「無糖のデスク」はYouTubeでも活動しています。
不定期ではありますが、新しいデバイスのレビュー動画などをアップロードしています。
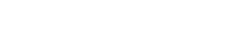








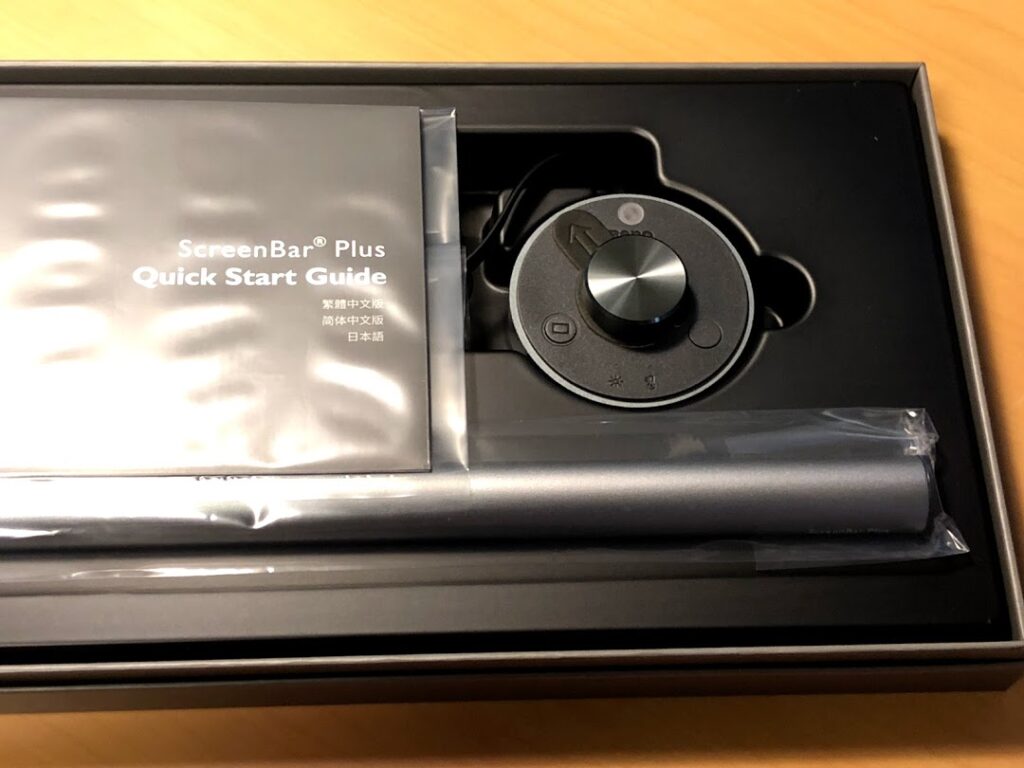






コメント