こんにちは、無糖(@mutohsan30)です。
今回はDELLの公式ストアで購入した34インチウルトラワイドゲーミングモニター「S3422DWG」を紹介します。クーポン利用で超お得に購入する方法も記載していますので、是非チェックしてみてください。
こちらの製品の主な特徴は以下の通りです。
- 34インチ/UWQHD(3440×1440)
- HDMI接続100Hz、DP接続144Hz駆動
- 応答速度1ms(MPRT)
- AMD FreeSync Premium Pro対応
- 豊富な接続端子
- 高さ・傾き調整可能なスタンドが付属
34インチで解像度が3440×1440のUWQHDウルトラワイドゲーミングモニターです。
4Kには劣りますが、フルHDやWQHDよりも高解像度で動画編集やクリエイティブな作業時に真価を発揮します。
「S3422DWG」はゲーミングモニターということもあり、応答速度1msと非常に高速かつDP接続時に最大144Hzで駆動します。
それなりのグラフィックボードを所持していれば、臨場感とヌルヌル描画の快適さを兼ね備えた最高クラスのゲーム体験が可能です。
こちらの記事では、「開封から組み立ての様子」「実際の使用感」「メリット・デメリット」など、購入の参考になりそうな情報をお伝えできたらと思います。
■2021/07/18 追記
↑YouTubeでも動画版を公開しました!
開封 ~ 組み立て作業

外箱です。
画像だと少し伝わりにくいですが、ウルトラワイドモニターということもあり結構大きいです。
持ち手が付いておらず、一人で二階に運ぶと危ないと思ったので家族に手伝ってもらいました。

開封しました。
別のモニターと型を使いまわしているのか分かりませんが、何かスカスカな部分がたくさんあって少し気になりました。
でも梱包自体は普通にしっかりしています。

カバーを持ち上げるとモニター本体が出てきます。
サイズが大きいので、箱に入れたまま組み立てることが推奨されています。(説明書参考)

今回はブログ用に本体を取り出してから組み立てました。
確かにサイズが大きく本体を移動させるのが少し怖かったです。
これは落としたら終わりです\(^o^)/

付属品は以下の通りです。
- モニター本体
- 支柱
- 台座
- DPケーブル
- HDMIケーブル
- USB3.2ケーブル
- 電源ケーブル
- 取扱説明書
接続端子が豊富なのでケーブルが大量に付属しています。
144Hzに出来るのはDPケーブルで繋いだ時だけなので、HDMIはゲーム機などに使うと良いでしょう。


スタンドの取り付けは支柱を上からスライドさせて押し込むだけです。
ドライバーなどの工具が一切不要で、簡単に取り付けることが出来ます。


台座も型に押し込んでからネジを回すだけで取り付けることが出来ます。
こちらも先ほどと同様、工具不要です。

という訳で完成です。
台座の取り付けが簡単なので、組み立ては5分ぐらいで終わります。

ロゴマークは光に反射すると虹色っぽくなります。
ちょっとカッコいいかも!

コスパの良いモニターですが、支柱と台座の作りは非常にしっかりしています。
ケーブル穴も付いているので使い勝手は良いでしょう。
モニターの可動
高さ・角度調整


付属スタンドでモニターの高さを調整することが出来ます。
公式の情報によると「427.31mm~527.31mm」の間で調整可能です。



傾きは5°~21°の間で調整することが出来ます。


左右にも少しだけ傾けることが出来ます。
-4° ~ +4°の間なので、ピボットには対応していません。
ウルトラワイドモニターなので仕方ないとはいえ、この程度の傾きなら無いのと同じですね・・・
モニターアーム取り付け

今回は「エルゴトロン LX デスクマウント モニターアーム(ホワイト)」を使います。(※リンク先はAmazonです。)
こちらのモニターアームは34インチ、11.3kgまで対応しています。
「S3422DWG」はスタンド無しで7.71kgなので問題なく取り付けることが出来ます。


取り付け後だと移動が大変なので、モニターアームの支柱をどの位置に持ってくるのか予め決めておくのがお勧めです。

元々付いていた台座を取り外して、モニターアームを取り付けます。
この時モニターアームの向きに注意しましょう。

という訳で設置完了です。
やっぱり付属アームよりも移動の自由度が高いですし、モニター下がスッキリして色々と置けるようになるので便利だと思います。
DELLのモニターは台座がしっかりしていますが、個人的にはモニターアームも一緒に買うことをお勧めします。

セットアップ後はこんな感じです。
いやあ、最高だ。
機能・性能
こちらの項目では、「S3422DWG」の機能や性能などについて記載します。
スペック早見表
| 型番 | S3422DWG |
| パネル | VA(DCI-P3:90%) |
| 大きさ/解像度 | 34インチ / 3440×1440 |
| 形状 | カーブスクリーン |
| 応答速度 | 2 ms (GtoG) 1 ms (MPRT) |
| リフレッシュレート | HDMI:100Hz DP:144Hz |
| 接続端子 | 電源コネクタ DisplayPort 1.4 HDMI2.0 x2 オーディオ出力 x2 USBアップストリーム ポート USB3.2 x4 |
| 大きさ/重量 | 高さ:427.31mm~527.31mm 幅:807.90mm 奥行:234.18mm 重量:7.71kg(スタンドなし) |
| 同期技術 | AMD FreeSync Premium Pro |
豊富な接続端子


モニター裏と下側に接続端子があります。
「HDMIx2」「DP」「オーディオ出力x2」「USB3.0x4」と豊富に付いています。
特にUSB端子が多いのが便利で、ワイヤレスマウスやキーボードの充電など、必要に応じてケーブルを繋ぎたい時などに活用できます。
背面ボタンと設定

一番上にジョイスティックボタンがひとつ、その下にコントロールボタンが4つあります。
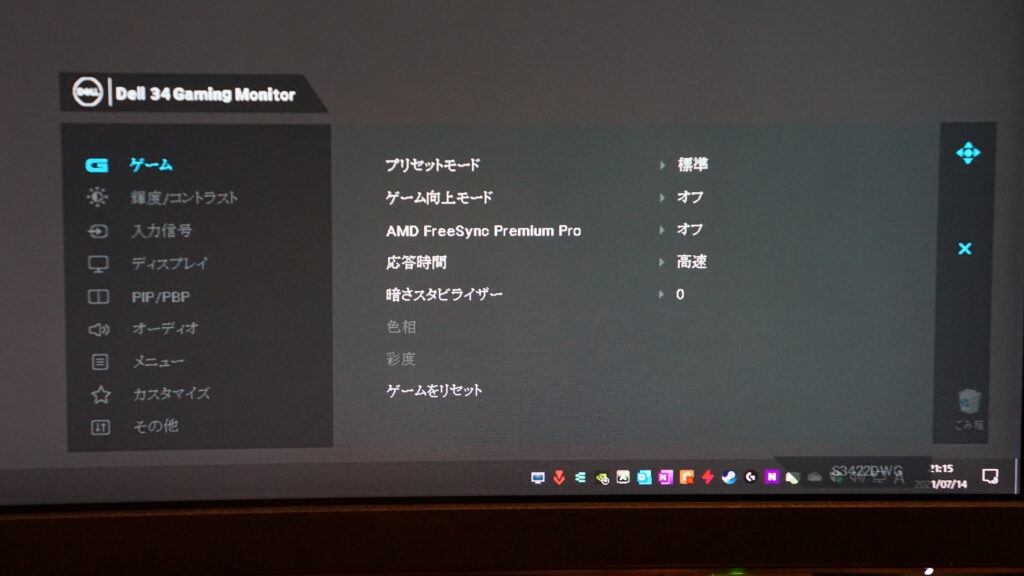
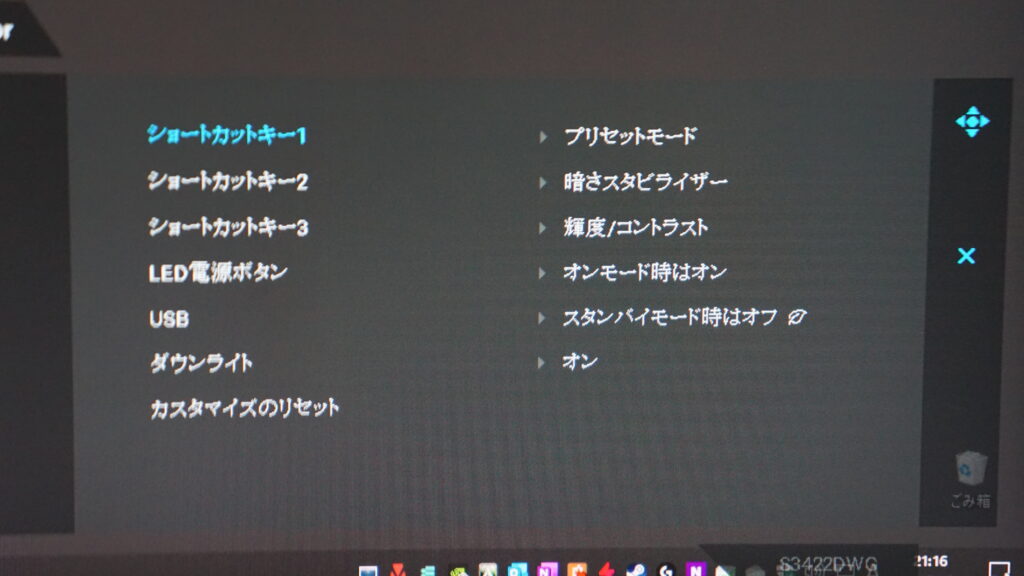
一番上のジョイスティックを押し込むとメニューが出てきます。
ここでモニターの細かい設定をすることが可能です。
さらにジョイスティックの下にある4つのボタンでショートカットを使うことも出来ます。
| 1 | 終了 |
| 2 | ショートカット1(プリセットモード) |
| 3 | ショートカット2(暗さスタビライザー) |
| 4 | ショートカット3(輝度・コントラスト) |
1番目はショートカットのキャンセルに使います。
2~4番目のボタンは()内がデフォルトで割り振られている機能で、これらの機能はメニューから自分好みのショートカットに変更することが可能です。
Dell Display Manager
↑こちらのページからダウンロードできる「Dell Display Manager」をインストールすることで、PC上でディスプレイ設定をすることが出来ます。
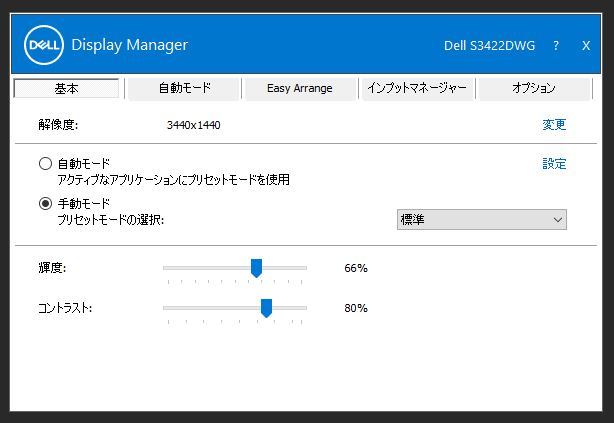
インストールすると↑のような画面で制御することが出来ます。
かなり直感的に操作できるようになるので、購入したら是非入れておきたいアプリケーションです。
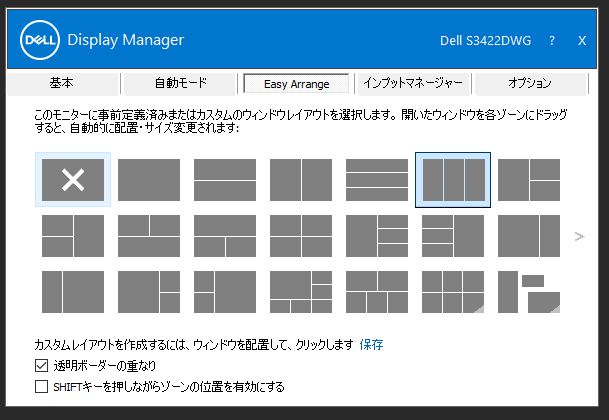
個人的にお気に入りなのが「Easy Arrange」という設定です。
開いているウィンドウを綺麗に並べ替えることが出来ます。
僕は縦の2分割または3分割を良く使っています。調べ物をしている時やブログを書く時などに活用しています。
144Hzに設定する方法
初めてゲーミングモニターを買うと忘れやすい設定なので記載しておきます。
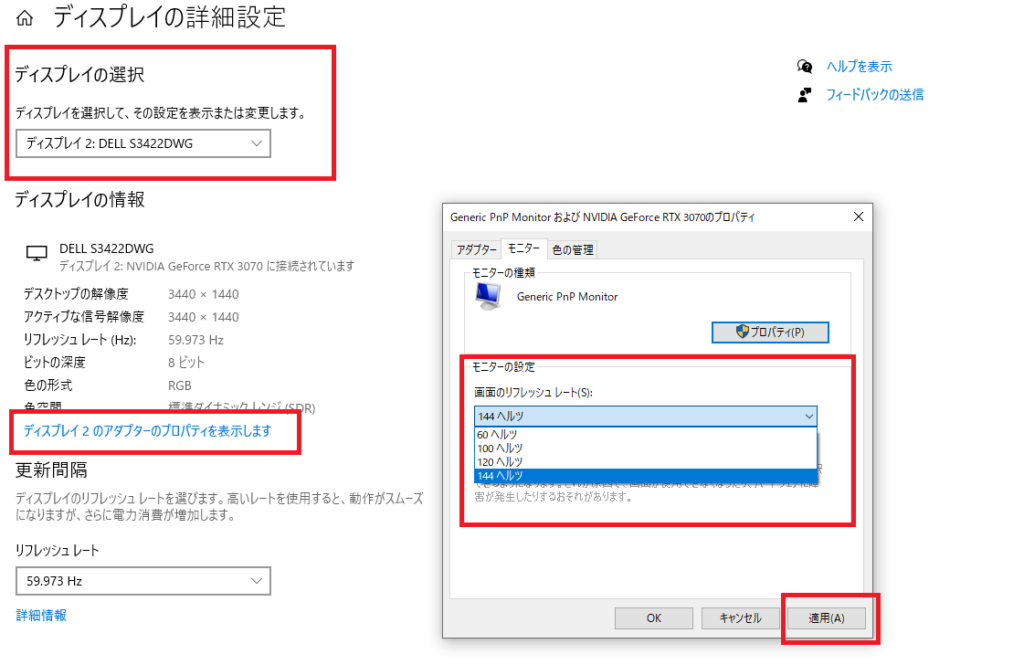
1.「ディスプレイの詳細設定」を開きます。
2.「ディスプレイ選択」で自分が使っているモニターを選びます。
3.「ディスプレイのアダプターのプロパティを表示します」を選びます。
4.プロパティが出てきたら「モニタータブ」を選びます。
5.144ヘルツを選択して、右下の「適用」を押します。
以上で144Hzに設定することが出来ます。
せっかく高リフレッシュレートモニターを買っても、この設定を忘れてしまうと意味がありませんので注意しましょう。
実際に使ってみた感想
ゲーム
ヴァロラント 相性:△
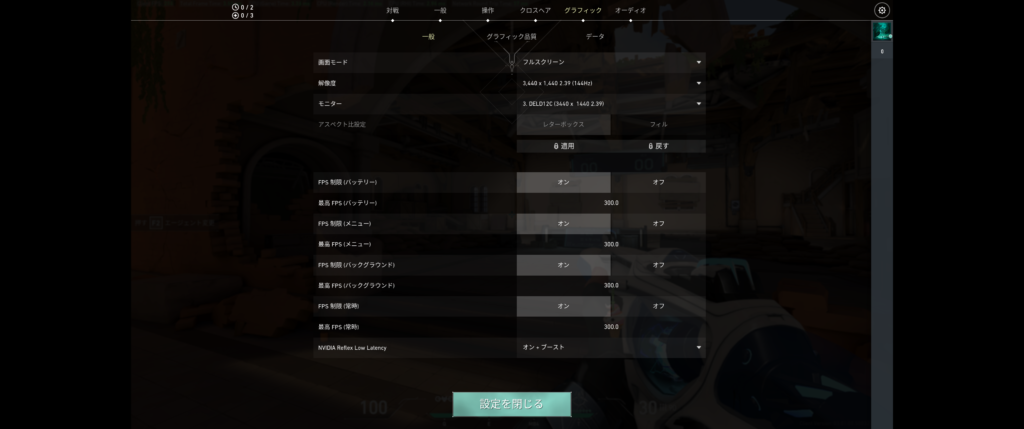
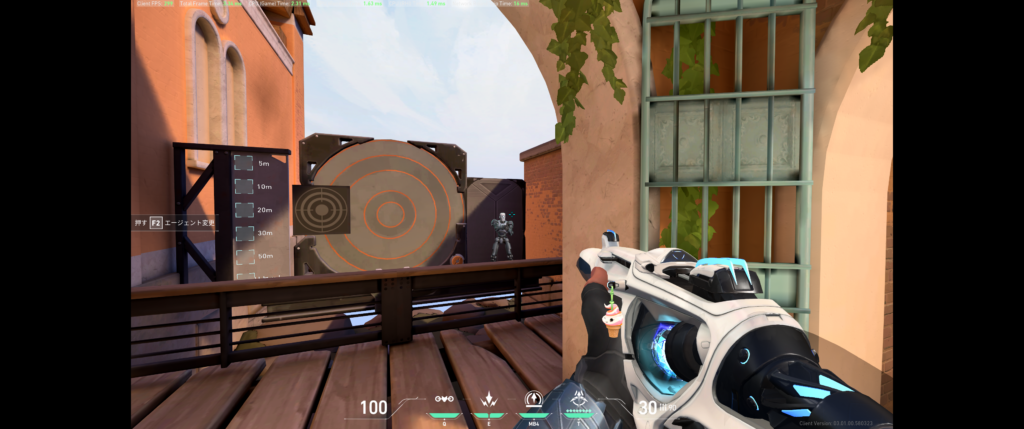
VALORANTでは、一番高い解像度を選んでもアスペクト比が2.39で固定されます。
競技ゲームなので画面の幅で有利不利が出ないようになっています。
普通の144Hzのモニターとして使えますが、これなら240HzのフルHDモニターを使った方が絶対に強いです。
APEX 相性:△
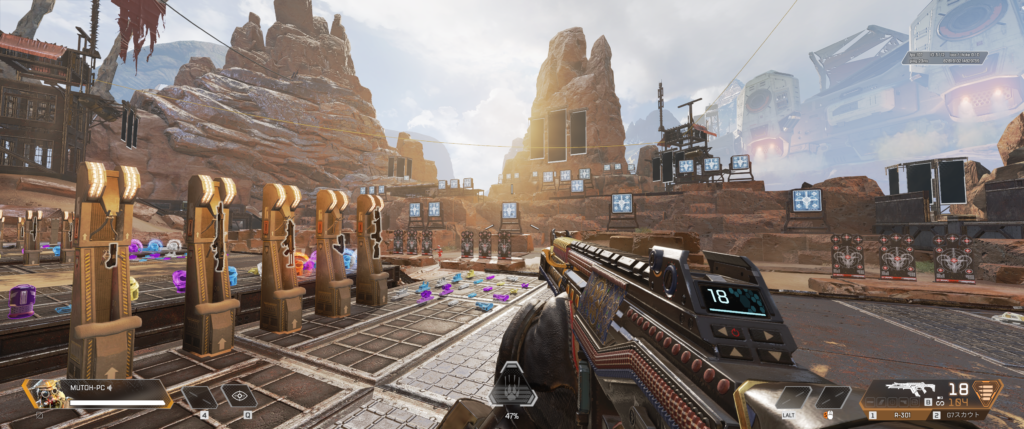
APEXでは高解像度(21:9)のウルトラワイドモニターとして使用できます。
かなり横幅が広く、臨場感のあるゲームプレイが可能です。
デメリットとしては、負荷が高くなるので高性能なグラフィックボードが必要になります。
僕はRTX3070というそれなりに高性能なグラフィックボードを使用していますが、高設定で100FPS前後、低設定でもギリギリ140FPS出せるぐらいでした。
練習場でこのFPSなので、実戦では更にフレームレートが低下すると思われます。
臨場感目当てで遊ぶには良いと思いますが、競技性という点で見ると微妙でしょう。
こちらもヴァロラントと同様、フルHDの144Hzモニターまたは240Hzモニターを使った方が強いと思います。
FF14 相性:◎

FF14に限らずMMOとの相性は最高クラスでしょう。
視認性、UI配置の自由度、ゲームの没入感向上など様々な恩恵を受けることが出来ます。
今回テストしたFF14は軽いゲームなので、そこそこのグラボを積んでいれば高リフレッシュレートで遊びやすいです。
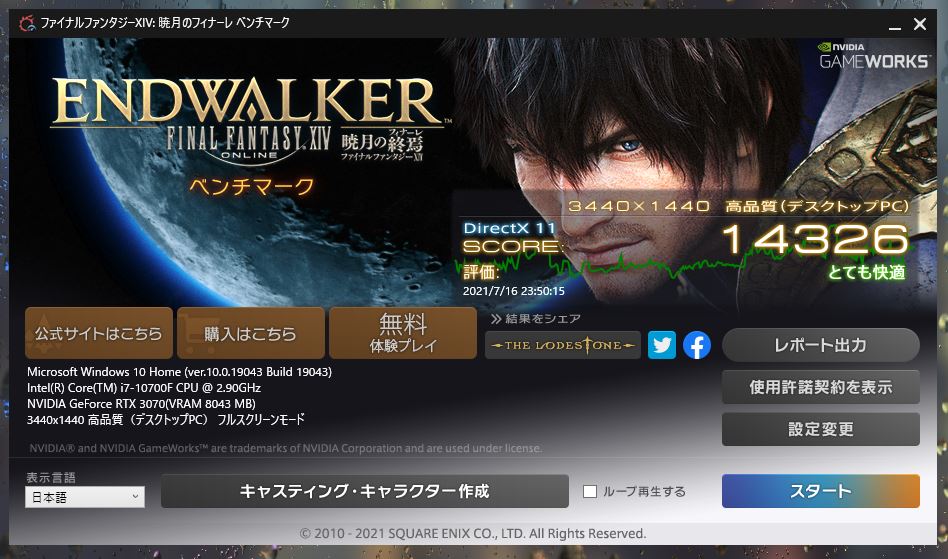
↑参考までに僕の環境(i7-10700F+RTX3070)のベンチ結果を貼ります。
RTX3070で解像度3440×1440にして遊ぶ場合は「高品質」なら100FPS前後を維持して遊ぶことが出来ます。
もちろん「最高設定」でも快適に遊ぶことは出来ますが、せっかく144Hzのモニターを使っているので「標準品質」または「高品質」でFPSを上げて遊びたいところです。
高解像度かつ144Hzの高い描画性能で遊ぶMMORPGの楽しさは、フルHDから乗り換えたユーザーなら感動すると思います。
MMO目的で購入を検討している人にはお勧めできるモニターです。
結論:MMOは最高、eスポーツは普通
MMORPGやレースゲームとの相性は良いと思いますが、競技系FPSなどeスポーツタイトルだと可もなく不可もなくといった性能です。
特にAPEXなどの3Dゲームを最高解像度で遊ぶ場合はRTX3080クラスのグラボがないと快適に遊ぶのが難しいです。
eスポーツ系のタイトルを中心に遊んでいる人は「XL2546K」などの240Hzモニターを使うことをお勧めします。
↑当ブログでは「XL2546K」のレビュー記事も書いていますので、もし良かったら参考にしてください。
普段使い
ネットサーフィン 相性:◎
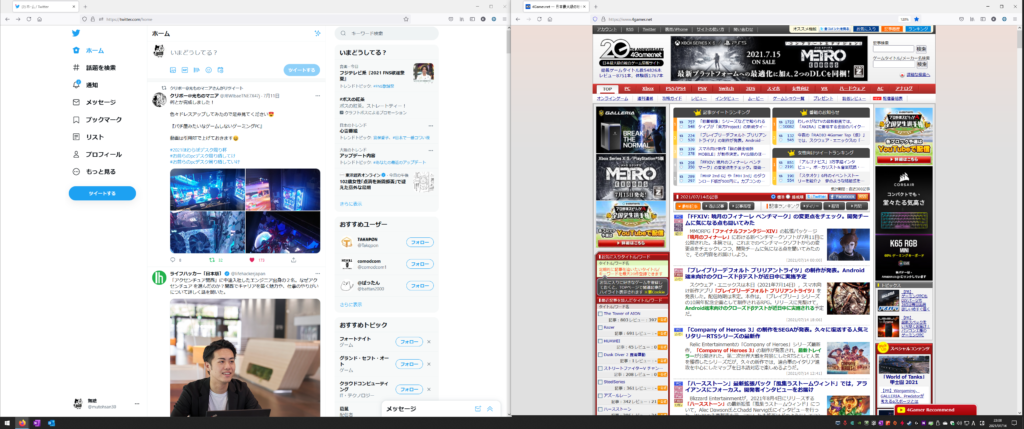
ネットサーフィンは凄くやり易いです。
自分は調べ物が中心ですが、左側に「OneNote」や「Twitter」、右側に「検索用ウィンドウ」を配置しています。
「YouTube」や「ネットフリックス」を見ながらネットサーフィンなんてのも最高です。
今までだとメインディスプレイで検索して、サブモニターでメモなどをしていましたが、ひとつのディスプレイ上で補えるので視点移動が少なく、とても楽になりました。
ブログ執筆 相性:◎
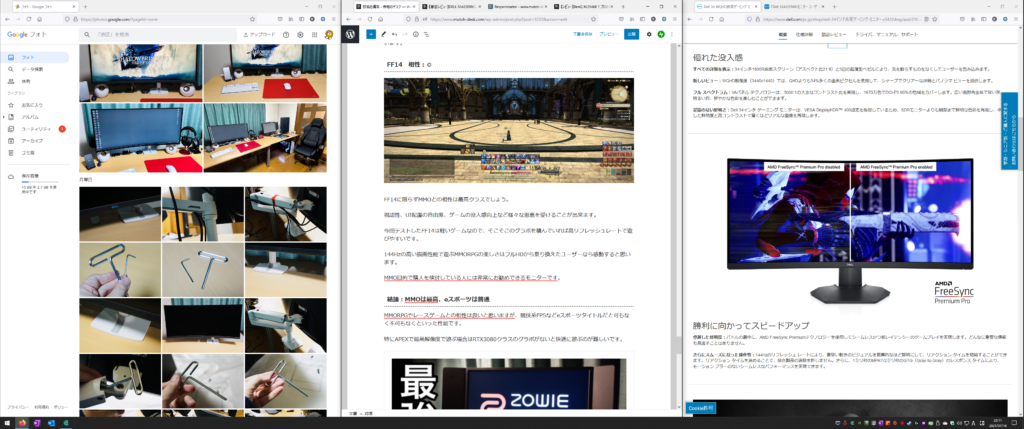
ブログ執筆も相性抜群です。
3分割ウィンドウにして、左から「写真管理」「ブログエディタ」「情報収集」といった配置にしています。
モニターひとつで3つの役割がこなせるのは本当に素晴らしいです。
もうフルHDには戻れない・・・
動画編集 相性:◎
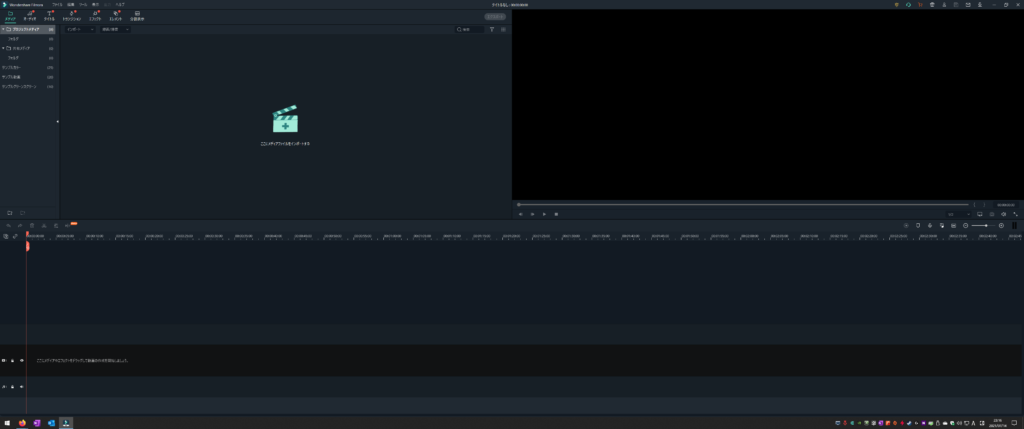
もはや説明不要の快適さ!
ウルトラワイドモニターと言えば動画編集と言われているぐらい有名だと思います。
タイムラインの見やすさ、素材管理のしやすさなど相性は最高クラスです。
結論:普段使いには最高の相方
以上のことから普段使いには最高の相方と言えるでしょう。
VAパネルなので最新IPSパネルに比べると発色は劣ると思いますが、僕は全く気になりませんでした。
普段から画像編集や映像の仕事をしている人は少し気になる可能性もありますが、そういった人はそもそも高リフレッシュレートのゲーミングモニターは選びません。
このモニターを買うのはゲーマーかつネットで情報収集をする人が殆どだと思いますので、発色面では特に気にせず購入しても大丈夫だと思います。
VAパネル テクノロジーが、深みの増した黒と一段と明るい白で、コントラスト比3000:1を実現します。sRGBカバー率99%を達成しながら、178度の広い視野角全体で極めて鮮明な色彩を映し出します。
↑商品ページにもこのように記載されていますし、一般ユーザーなら色味に関してストレスを感じることはないでしょう。
4Kと迷ってウルトラワイドを選んだ理由
購入前は4Kモニターを買うという選択肢もありましたが、以下の理由から購入を見送りました。
- 価格が高すぎる
- 画面サイズが小さい
- IPSパネルが好きじゃない
- 発色に拘りがない
- ウルトラワイドの方がカッコいい
まず4Kモニターは価格が高すぎます。
僕はコアなゲーマーということもあり、144Hz以下だと描画が気持ち悪くて使えない体質です。4Kで144Hz駆動の物だと安くても10万円前後するのでコスパが悪すぎます。
さらに大きさも144Hzだと27インチが主流で、144Hzの32インチクラスを選ぼうとすると20万円近くします。個人的に20万円を超えてくるとモニターに出す価格ではないと思っているので、選択肢から除外しました。
また、IPSパネルは発色は綺麗ですが、ギラギラした感じが苦手であまり好きではありません。
最近はTN、VAともに十分すぎるほど発色が綺麗ですし、真横から見る用途とかでなければパネルにはそこまで拘らなくて良いと思っています。
プロの写真家や映像クリエイターとなってくると話は別ですが、僕のような個人ブロガーならそこまで気にする必要はないでしょう。
最後にウルトラワイドモニターは見栄えがとてもカッコいいです。細長いモニターなので非常にスタイリッシュにデスク映えします。
Twitter、インスタグラムなどのSNSで流行っている「デスク晒してみた」みたいな投稿をやってみたい人にもお勧めです!
DELL公式ストアでお得に購入する方法
↑公式ストアの購入ページです。

ページに飛ぶと↑画像の赤枠のように「クーポン適用で割引」といった表示が出ている事があります。
クーポン表示が20% ~ 25%と表示されていたら買い時でしょう。
こちらの記事を執筆している2021年7月時点では、クーポン適用で60,000円を切っていたら相当お買い得です。
DELLのモニターは高品質な物が多いですし、個人的に価格以上の価値があると思っています。
DELL公式が品切れの場合、Amazonなどで調べてみると意外と安く売っていることもあるので、是非そちらもチェックしてみてください。
また、DELLのクーポン割引が無かったり少ないときはAmazonで買った方がDELLよりも安いこともあります。
Amazonは初期不良の対応も非常に早いので、個人的にかなりおすすめです!
DELLが高いときは他社製品もおすすめ!
2021年8月下旬に発売されたばかりのゲーミングモニター「LG 34WP60C-B」も非常におすすめです!
ウルトラワイドVAパネル、応答速度1ms、最大160Hz、FreeSync対応ということで、単純な性能で見るとこちらの記事で紹介したモニターと比較しても遜色ないレベルです。
リフレッシュレートに関しては160Hzなので、DELLのウルトラワイドよりも高性能だと言えます。
Amazonで60,000円以下で売ってたら迷わず買いだと思います!
こちらはスマートフォンで有名なファーウェイから新しく発売されたウルトラワイドゲーミングモニターです。
ウルトラワイド VAパネル、応答速度1ms、最大165Hz、デュアルマイクとサウンドバー搭載というハイスペックモデルです。
これだけ高性能なので値段が超高いのかと思いきや、Amazonで65,000円前後で購入できるという 激安価格 です。
スピーカーが搭載している利点としては、デスク上のスペースが節約できることと、PSやスイッチなどのCS機を繋いだときにそのまま音声が出力できることです。
CS機をゲーミングモニターに繋ぐと別途スピーカーとHDMI分配器などを用意しないといけないので、結構面倒くさいうえに配線も気になります・・・
その点、モニタ一体型の本器はスタイリッシュなデスクを維持しつつ、CS機も楽しめるという素晴らしいゲーミングモニターだと言えるでしょう。
2021年9月時点では一番おすすめのウルトラワイドゲーミングモニターかもしれません。
その他、気になったことなど
画面が白っぽい?
購入したユーザーの中には画面が白っぽいと言っている人も居ます。
VAパネルなので角度を変えたりするとIPSに比べるて見劣りする部分はあります。
複数人で画面を見たり、寝転がって使用するなど、角度を変えることが多い人はIPSパネルのモニターを選択しましょう。
残像感がある?
240Hzのモニターも使っていましたが、モニター設定で「MPRTモード」を有効にすれば気になるほどの残像感があるようには感じませんでした。
ゲームで残像感があるという人は、設定忘れまたは性能の低いグラフィックボードを使用しており、UWQHD(3440×1440)の性能を活かしきれていない可能性があります。
ウルトラワイドで144Hzの性能を活かすなら最低でもRTX3070、可能であればRTX3080あたりのグラフィックボードを推奨します。
保証期間について
保証期間は購入から3年です。
正常な使用方法および環境下において製品が故障した場合のみ交換可能とのこと。
購入から3年間は自然故障なら対応してくれるので安心だと思います。
総評
- クーポン適用で超お買い得
- 高解像度、高リフレッシュレートで快適
- 画面分割機能がめっちゃ便利
- 全体的な質感が良く、高級感がある
- VAパネルでも十分綺麗
- MMOや普段使いとの相性が最高
- 豊富な接続端子
- 競技系ゲームには不向き
- クーポンなしだと価格が高い
今回はコスパ最強の34インチウルトラワイドゲーミングモニター「Dell S3422DWG」の紹介でした。
高スペック高品質なモニターながら、クーポン適用で60,000円以下で購入できる圧倒的なコストパフォーマンスです。
正直DELLのウルトラワイドモニターがこの価格帯で購入できるのはヤバいです・・・
FPSなど競技系のゲームにはあまり向いていませんが、臨場感や視認性が重要なMMOや普段使いで真価を発揮してくれます。
特にオンラインゲームを遊びつつブログや動画編集をやるような人にはピッタリな製品だと思います。
IPSよりは発色は劣りますが、正直そこまで差を感じないのと最近のディスプレイはVAパネルでも十分綺麗です。
初めてのウルトラワイドモニターを購入する人には、エントリーモデルとして良い選択肢になると思いますので、ぜひ購入を検討してみてください。
最後までお読み頂き、ありがとうございました。
当サイト「無糖のデスク」はYouTubeでも活動しています。
不定期ではありますが、新しいデバイスのレビュー動画などをアップロードしています。
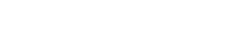

















































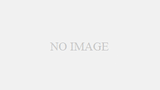
コメント