こんにちは、無糖(@mutohsan30)です。
今回は、シリーズ累計出荷台数40万台以上の実績を誇るCZURブランドから発売予定の旗艦スキャナー「ET24 Pro」をレビューします。
当記事では「開封 ~ 組み立ての様子」「実際の使用感」「メリット・デメリット」など、購入時の参考になりそうな情報をお伝えします。
メーカー様より実機をご提供頂き記事を作成しておりますが、忖度することなくデメリット含めた正直な感想を記載しております。また、記載内容に誤りが無いよう注意しておりますが、誤った内容がございましたら、コメント欄またはTwitterのDMでお知らせ頂けますと幸いです。すぐに修正いたします。よろしくお願いいたします。
CZUR ET24 Pro 基本スペック

| 製品名 | CZUR ET24 Pro |
| 本体カラー | ブラック |
| サイズ 重量 | 375x220x390mm 1.5kg |
| センサー | Sony製 CMOS |
| 画素数 解像度 | 2,400万画素 5,696×4,272ピクセル |
| カラー | 24bit |
| DPI | 320dpi |
| 最大原稿サイズ | A3(420x297mm) |
| 対応フォーマット | docx/xlsx/pdf txt/tiff/jpeg |
| 接続方式 | USB Type-B to Type-A |
| 搭載ライト | トップ:LED10基 サイド:LED4基 |
| 対応OS | Windows10/11 Mac OS 10.13以降 Linux |
CZUR ET24 Pro 開封 ~ 組み立て作業
パッケージ、付属品






- スキャナー本体
- 取り付け用ライト
- 撮影用ブラックマット
- シャッタースイッチ
- フットペダル
- 指サック(印刷時の修正用)
- USBケーブル(Type-B to A)
- 電源アダプター
- スタジオボックス(別売りオプション)
- アシストカバー(別売りオプション)
- インストールCD
- 取扱説明書
輸送時にスキャナー本体や付属品が破損しないようにダンボール&分厚い緩衝材でしっかりと保護されています。とても丁寧な梱包で非常に良いと思います。
CZURのフラグシップモデルということもあり「取り付け用ライト」「シャッタースイッチ」「フットペダル」といったパーツ類が付属しています。
今回は、オプション品である「スタジオボックス」「アシストカバー」も一緒に送って頂いたので、本記事の後半で紹介します。
オプションパーツの購入を検討している方は、ぜひ参考にして頂けたらと思います。
組み立て作業


まずは本体に付いているペリペリを剥がします。
そのまま貼っておくと熱でベタベタしてあまり良くないと思いますので、必ず剥がしておくことをおすすめします。

本体を後ろ向きにします。


長方形のボックスを開封して取り付け用ライトを準備します。


スキャナー本体中央と取り付け用ライトの接続部分を重ねて合体させます。

↑こんな感じで取り付けられればOKです。





操作スイッチやコード類を取り出して準備します。その後、本体背面のインターフェースエリアにある端子部分に接続していきます。
※手元スイッチとフットペダルは片方しか接続できません。私は手元で操作することが多いので、手元用のスイッチを接続しました。


配線が完了したら、本体の向きを戻して撮影用マットを設置します。


以上で基本的なセットアップは完了です。
背面の電源スイッチをオンにすると右画像のようにメインライトが点灯します。


背面を見てブルーに点灯しているスイッチをタップするとサブライトが点灯します。
光量が欲しいときにワンタップで点灯させることができるので使いやすいです。
外観チェック

本体・撮影用マットどちらもブラックで統一されています。設置場所を選ばず、様々な環境で使いやすい落ち着いたデザインです。
それなりのサイズ感で撮影用マットを広げると結構なスペースを占領することになります。
デスク上でお手軽に使うというよりは、あらかじめ設置場所を決めてセットするような使い方が良いと思います。


本体の内側に「Sony製センサーを搭載した2,400万画素カメラ」と「LEDライト(10基)」があります。
支柱のカーブ部分に「湾曲検知用センサー」が搭載されています。


左画像:本体ベースの中央にCZURのロゴが印字されています。その右側に「光量調整ボタン」「ズームボタン」「ズームアウトボタン」「スキャンボタン」が設置されています。
右画像:スキャナーの先端に「2.4インチ プレビューモニター」が搭載されています。スキャンの状態を真上から確認することができます。
CZUR ET24 Pro スキャン実践

事前準備(ソフトインストール)
「付属のインストールCD」または「CZURのサポートページ」からソフトウェアをパソコンにインストールする必要があります。
インストールCDだとソフトウェアのバージョンが古い可能性もありますので、個人的には公式サイトから最新版をダウンロードしてインストールすることをおすすめします。

本体の電源を入れてソフトウェアを起動したら、あとは用紙をセットして「ソフトウェアの撮影ボタン」または「付属してきた撮影スイッチ」を押すことでスキャンが完了します。

2.4インチのディスプレイが搭載されているので、パソコン画面を見なくても印刷イメージを確認しながら作業することができます。
スキャナーとPCの距離が離れている場合などに活用すると便利だと思います。
印刷用紙やマニュアルの取り込み
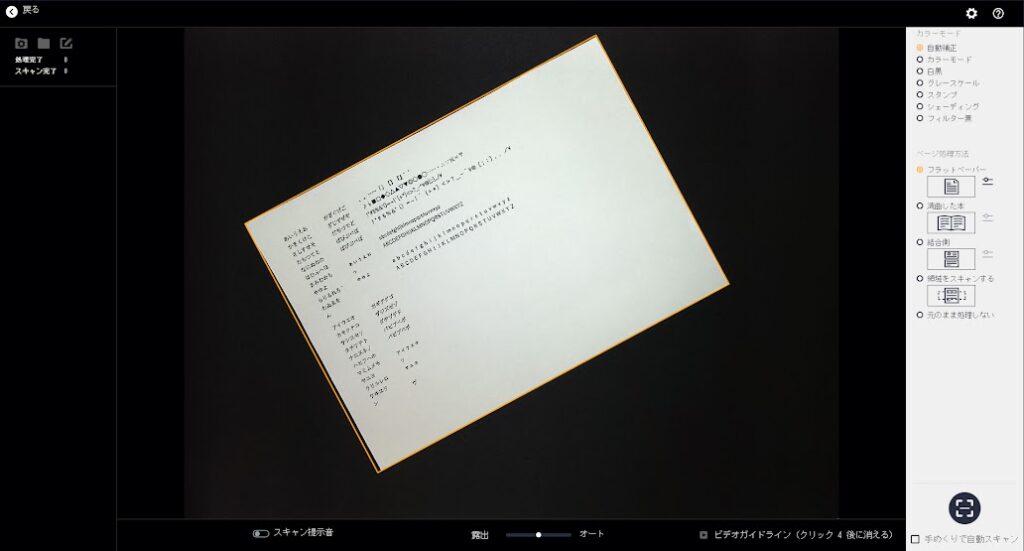
まずはオーソドックスな使い方ということで、フラットな状態の用紙をスキャンしてみました。
※印刷物は著作権の関係などもあり、文字だけの簡易テキスト用紙と本機に同梱されていた用紙を使用しています。
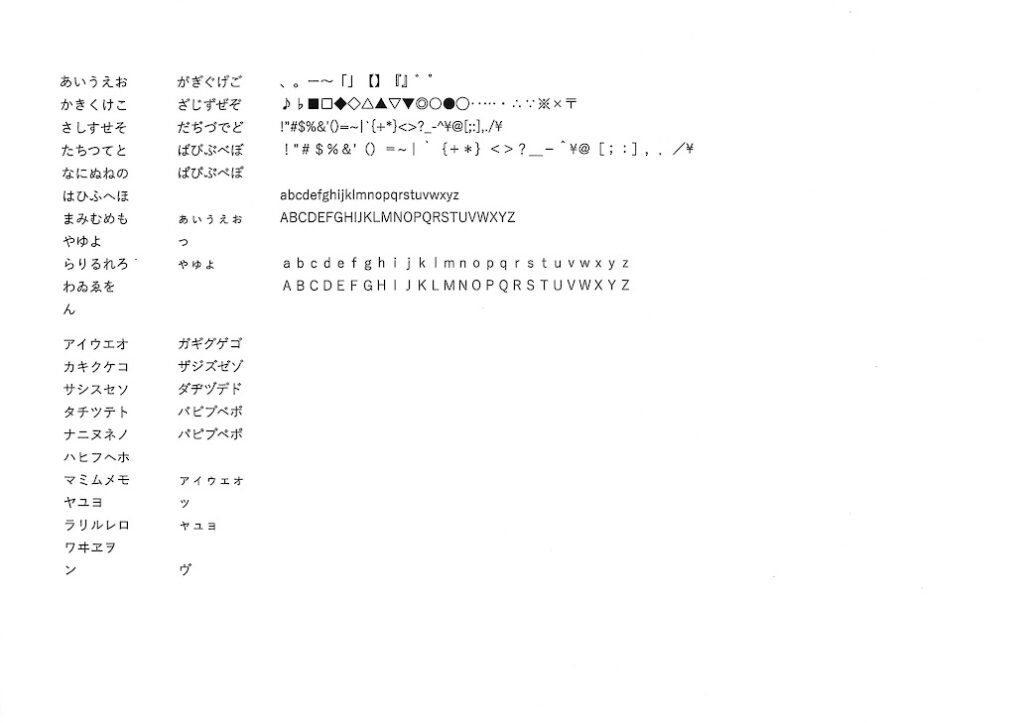
↑このようにパソコンに取り込むことができました。斜め撮影でもしっかりと枠内のテキストが画像として取り込まれています。
視認性に影響が出るような文字潰れなどもなく、しっかりとテキストを読むことができました。
文字が薄いと思った場合、後からコントラストやシャープネスを一括調整できるので、取り込み後でもある程度の修正をすることができます。
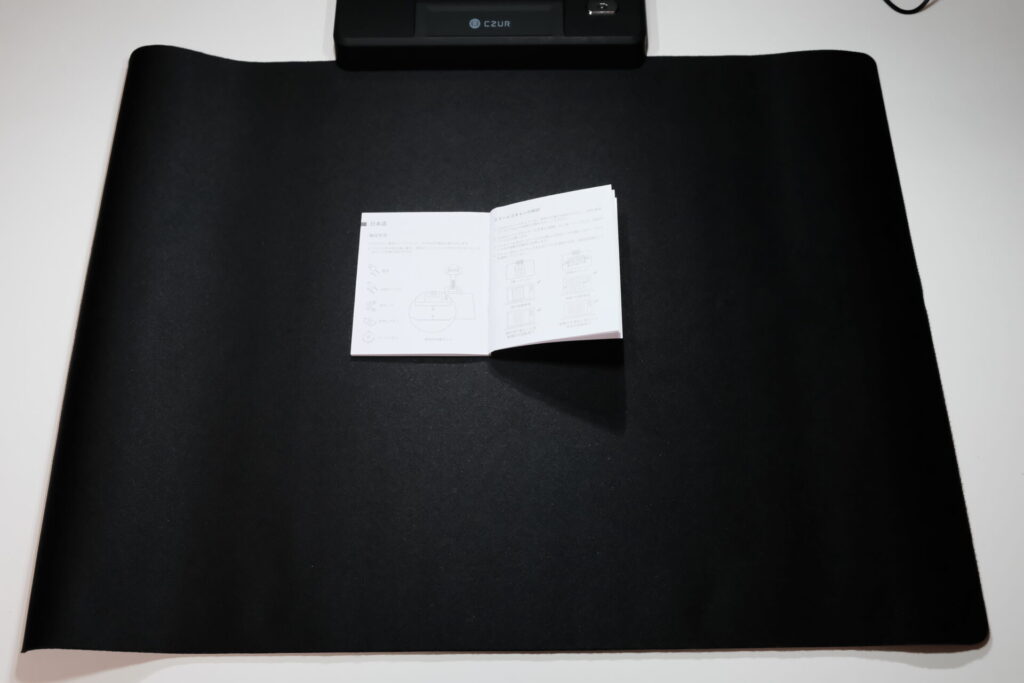
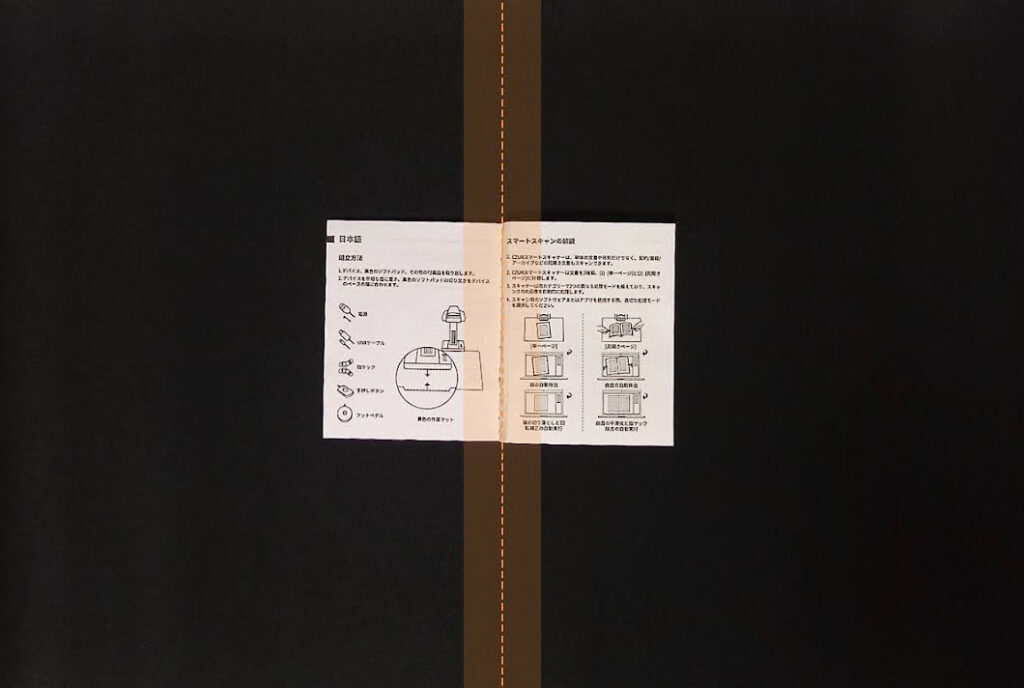
↑こんな感じでスキャンモードを変えて左右のページを分けて取り込むことも可能です。※横線でしっかり区切らないとスキャン結果がおかしくなるので注意が必要です。
ある程度の歪みは「曲面レーザー」と「AI画像認証」によって補正してくれますが、用紙が曲がりすぎていると上手く取り込めない可能性もあります。その場合は、付属の指サックと本体の機能を使って修正しましょう。
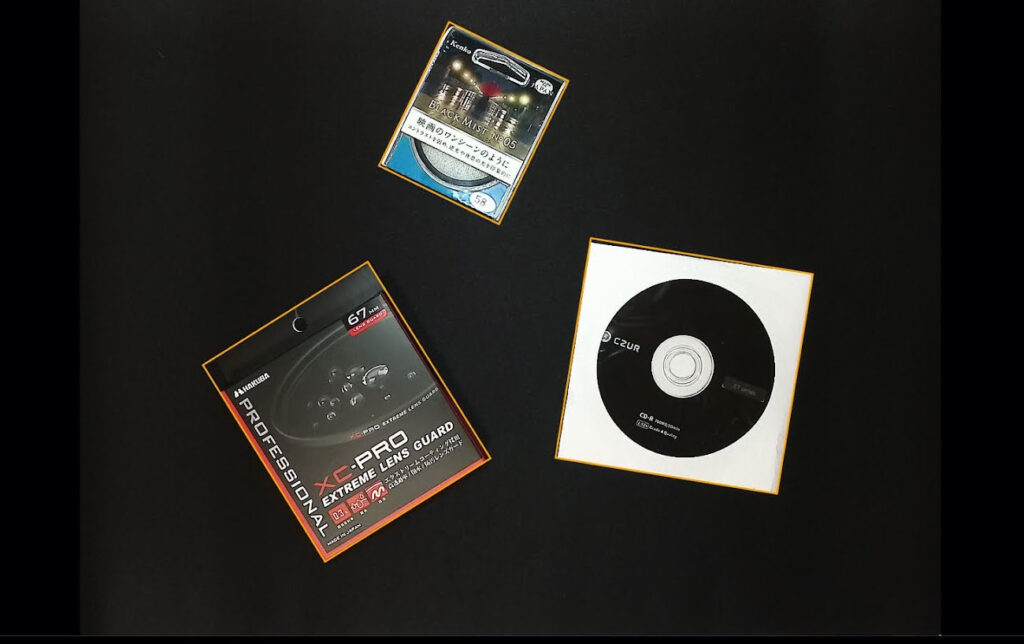
↑複数の被写体(印刷物)を同時にスキャンすることも可能です。名刺やレシートなど、枚数が多いものを印刷するときに重宝します。
その他にも様々な活用方法がありますので、興味がある方はMakuakeの販売ページを確認してみてください!
俯瞰撮影


本来の使い方ではないと思いますが、私はガジェットブロガーなので手持ちガジェットの俯瞰撮影をしてみました。
正直なところ一眼やiPhoneの画質には勝てないと思いますが、ちょっとした撮影用途であれば意外と活用できる感じがしました。
ちょっと色々と試して活用方法を探してみようかなーと思います。
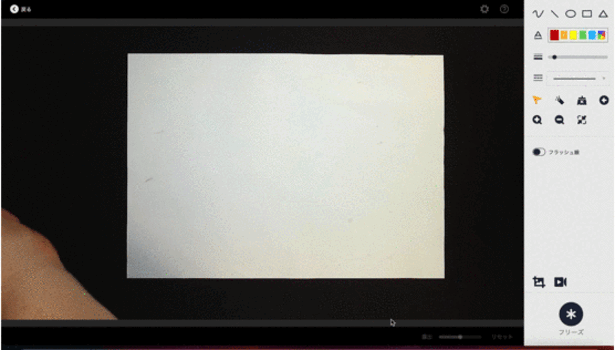
↑このように手元の録画に特化してきる機能もあるので、ウェブ会議や配信で手元を共有したいときにも活用できます。
オプションパーツ紹介
スタジオボックス

今回は、別売りオプションパーツである「スキャン用スタジオボックス」も一緒に送っていただいたので紹介します。




付属の説明書を読みながら本体を組み立てます。
支柱と連結パーツを組み合わせてボックスにするだけなので簡単ですが、本数が多いのでちょっと疲れます(-_-;)


↑こんな感じで立方体を作ったらカバーを被せて、内部にスキャナー本体を設置したら完成です。
サイズがめっちゃ大きいので毎回組み直すのは相当だるいです・・・
幅160cm 奥行70cmのデスクに置いても圧迫感が凄いので、こちらのスタジオボックスを常用するのであれば、専用のスキャナーエリアを作って固定した方が良いと思います。
余計な光量をカットして画質の向上を狙うことができますので、テキスト品質にこだわりたいユーザーにおすすめのパーツだと思います。
アシストカバー
分厚い本のスキャンで活用できるアシストカバーも付けていただいたのですが、残念ながら検証できるような著作権フリーで使えるような分厚い本を持っていません・・・
↑公式のYouTubeチャンネルに取り付け方法と実際に活用している動画がありましたので、興味がある方はチェックしてみてください。
まとめ

- シンプルながらも存在感のあるデザイン
- たったの1~2秒で爆速スキャンが可能
- ページの歪みをAIが自動補正
- 複数書類の同時スキャンに対応
- 手元用のWebカメラとしても活用できる
- サイズの大きい本でも簡単スキャン
- HDMI搭載で外部スクリーンに映せる
- 便利な手元スイッチとフットペダルが付属
- Linux OSに対応
- 値段が高い
- スタジオボックス(別売り)が大きいので設置場所を固定する必要がある
今回は、シリーズ累計出荷台数40万台以上の実績を誇るCZURブランドから発売予定の旗艦スキャナー「ET24 Pro」をレビューしました。
簡単操作でサクサクと本や書類のスキャンが可能なので、ストレスフリーで手元のドキュメントを整理することができます。
さらにスキャン機能が優秀なだけでなく「手元用Webカメラとして会議で活用」「HDMI搭載で外部スクリーンに映像出力」「手元撮影スイッチとフットペダル付属」「Win/Macだけでなく、Linux OSに対応」など、魅力溢れるスキャナーに仕上がっています。
個人的に使ってみて感じたデメリットは「値段が高い」ということですかね・・・ あとはオプションパーツを使うと設置場所を選ぶかも・・・
Makuakeの販売ページを確認すると一般販売価格が94,500円と記載されているので、普通に買うと中々のお値段だと思います(-_-;)
2023年10月4日 18時までの期間限定ではありますが、応援購入をすることで20%以上の大幅な割引を適用することができますので、購入予定の方はお早めにチェックしてみてください!
最後までお読みいただき、ありがとうございましたm(__)m
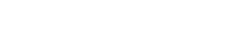







コメント